Troubleshooting InDesign PDF Export Errors
InDesign is a powerful tool for creating professional layouts, but sometimes it can cause errors that disrupt your workflow and affect your output. One common problem is encountering the “InDesign failed to export PDF” error. This can be frustrating, especially when you need to deliver a file quickly. This guide will help you understand common causes of InDesign PDF export failures and provide steps to troubleshoot the issue.
Common Causes of PDF Export Failures
InDesign’s PDF export process can be prone to errors due to various factors. These include issues with the InDesign file itself, memory limitations, font problems, and corrupted or incomplete PDFs. Understanding these common causes can help you pinpoint the source of the problem and take appropriate steps to resolve it.
One of the most frequent culprits is corrupted InDesign files. If your file has been damaged or compromised, it can lead to export failures. Memory issues can also play a role, especially if your InDesign document is large and complex. Insufficient memory can cause the export process to crash or generate errors. Font problems are another common cause, particularly if you are using fonts that are not properly installed or have licensing issues. Finally, damaged or incomplete PDFs can also prevent successful export. This could occur if the PDF file has been corrupted during transfer or if the export process was interrupted.
Corrupted InDesign Files
A corrupted InDesign file can be a significant source of PDF export errors. This corruption can happen due to various reasons, such as improper saving, sudden program closure, or even hard drive issues. A corrupted file might contain damaged objects, missing links, or inconsistent data, all of which can cause problems during the PDF export process.
To identify if a corrupted file is the culprit, you can try exporting only a portion of the document. If the export succeeds for a specific section, it suggests that the issue lies within the remaining portion. This method can help you pinpoint the corrupted area and potentially isolate the problem. In some cases, you might be able to salvage the corrupted file by using InDesign’s built-in file repair features or by seeking help from specialized file repair software. If all else fails, you may need to recreate the affected portions of your document or even start over from scratch.
Memory Issues
Insufficient memory can be another reason for InDesign’s inability to export PDFs. Large and complex InDesign files with high-resolution images, intricate graphics, and numerous layers can quickly consume your system’s RAM. When InDesign runs out of memory, it can struggle to process the data necessary for creating a PDF, ultimately leading to export failures.
To address this, you can try closing other programs to free up more memory. You can also consider reducing the size of your InDesign file by optimizing images, simplifying complex objects, or reducing the number of layers. If your system’s RAM is consistently low, consider upgrading to a machine with more memory. Additionally, InDesign allows you to export files in smaller chunks, which can be helpful if your file is too large to handle in one go. These chunks can then be combined into a single PDF using Adobe Acrobat or similar software.
Font Problems
Font issues are a common culprit behind InDesign PDF export errors. Fonts can be missing, corrupted, or not properly embedded in your InDesign document. When InDesign encounters a font problem, it may be unable to accurately render the text in the final PDF. This can manifest as garbled text, missing characters, or even a complete export failure.
The first step is to ensure that all the fonts used in your InDesign document are installed on your system. If you’re using fonts from a third-party source, verify that they are licensed for commercial use. If you’re working with fonts that are not embedded in the InDesign document, make sure to embed them before exporting to PDF. You can do this by going to the “Font” menu in InDesign and selecting “Embed Fonts.” If you’re still having issues, try replacing problematic fonts with alternative options.
Damaged or Incomplete PDFs
Sometimes, the PDF export process itself can lead to a corrupted or incomplete PDF file. This can happen if the export is interrupted, if there is a problem with the PDF writer, or if the PDF file becomes damaged during the saving process. This can result in a PDF file that cannot be opened or that displays errors when viewed.
If you suspect a corrupted or incomplete PDF, try opening the file in a different PDF viewer. If the file opens without errors in a different viewer, the issue may be with the original PDF viewer. If the file still doesn’t open correctly, try exporting the InDesign document again, making sure to choose a different save location. If all else fails, you may need to recreate the PDF file from scratch. This can be a tedious process, but it is often necessary to ensure that the final PDF file is error-free.
Troubleshooting Steps
Once you’ve identified the potential cause of the PDF export error, you can start to troubleshoot the problem. Here are some common troubleshooting steps that you can try⁚
First, try restarting your computer and InDesign. This can often resolve minor issues that may be causing the problem. If that doesn’t work, try saving your InDesign file in a different format, such as a .indd file. This can sometimes help to resolve issues related to file corruption. You can also try exporting the document to a different PDF version, such as PDF 1.4 or PDF 1.6. This can sometimes help to resolve issues related to compatibility.
If you’re still having trouble, you can try reducing the size of the InDesign file. This can be done by deleting unused objects, simplifying complex graphics, or reducing the file’s resolution. Finally, if none of these steps work, you may need to contact Adobe Support for further assistance.
Check InDesign File Integrity
A corrupted InDesign file can lead to various issues, including PDF export failures. To check for file corruption, you can try opening the file in a different version of InDesign or on a different computer. If the file opens without issues in another environment, the problem might be with your current InDesign installation or your computer’s settings.
If the file remains problematic, you can try to isolate the corrupted section by exporting only the first half of your document. If the first half exports successfully, the issue lies in the second half. You can then further divide the problematic half to pinpoint the specific pages or objects that are causing the error. This approach can help you identify and potentially fix the corrupted portion of your document.
Reduce File Size
Large InDesign files can strain your computer’s resources and increase the likelihood of export errors. If your file size is considerable, consider reducing it through several methods. Firstly, check for unnecessary images or graphics. If you have high-resolution images that are not being used at full size, consider downsampling them to reduce file size without compromising visual quality.
Next, examine the complexity of your document. If you have multiple layers or effects, consider simplifying your design. Remove unnecessary objects and effects that might be contributing to the file size. Additionally, ensure your fonts are optimized for PDF export. If you’re using embedded fonts, consider using a font subset to reduce the file size. By implementing these strategies, you can significantly reduce your InDesign file size and potentially resolve PDF export issues.
Verify Font Availability
Font issues are a common culprit behind InDesign PDF export errors. Ensure that all fonts used in your document are installed on your computer and are properly licensed. If you’re using fonts downloaded from the internet, they might be incomplete or corrupted. Replacing these fonts with reliable alternatives is crucial for a successful PDF export. Furthermore, check if you’re using any unusual or custom fonts that might not be supported by the PDF format. Consider using standard fonts that are widely supported, such as Arial, Times New Roman, or Helvetica. When exporting your document, choose the appropriate font embedding option in the PDF export settings. This ensures that the fonts are embedded in the PDF file, maintaining the document’s appearance when viewed on different computers.
Reinstall InDesign
If the problem persists despite addressing the previous troubleshooting steps, consider reinstalling InDesign. This can resolve issues caused by corrupted files or settings. Before reinstalling, back up your InDesign files and preferences to avoid losing any important data. Uninstall InDesign completely, including any related components or plugins. Then, download the latest version of InDesign from Adobe’s website and install it on your computer. Once the installation is complete, restart your computer and try exporting your document again. If the issue persists after a fresh installation, it might be a sign of a deeper system-related problem. Consider contacting Adobe Support for further assistance.
Additional Tips

Here are some additional tips that might help troubleshoot InDesign PDF export issues⁚
- Use Smaller File Chunks⁚ If your InDesign document is very large, consider breaking it down into smaller chunks and exporting each part separately. This can reduce the strain on your computer’s memory and prevent errors.
- Export to Different PDF Versions⁚ InDesign offers various PDF versions. If you’re experiencing issues, try exporting to a different PDF version (e.g., PDF 1.4, PDF 1.6, or PDF 2.0).
- Contact Adobe Support⁚ If all else fails, don’t hesitate to contact Adobe Support for assistance. They have a wealth of knowledge and can provide tailored solutions based on your specific situation.
Use Smaller File Chunks
If you’re encountering PDF export errors in InDesign, especially with large and complex documents, consider breaking the file down into smaller, more manageable chunks. This can be a helpful workaround for memory-related issues or other factors that might cause export failures.
Here’s how to approach it⁚
- Divide and Conquer⁚ Split your document into logical sections, such as chapters, spreads, or even individual pages. This allows you to export each part separately.
- Combine Later⁚ Once you’ve successfully exported the smaller chunks, you can use a PDF editor like Adobe Acrobat to combine them into a single document.
By reducing the size of the file being processed at any given time, you can potentially resolve export errors related to memory constraints or other factors that might be impacting InDesign’s performance.
Export to Different PDF Versions
Sometimes, the issue preventing your InDesign PDF export might stem from compatibility between your InDesign version and the chosen PDF version. Different PDF versions have varying levels of support for features and functionalities, and some older PDF versions may not handle complex elements in modern InDesign documents.
To troubleshoot this, consider trying different PDF versions during export. Start by selecting a more recent version like PDF 1.6 or 1.7, which often offer broader compatibility. If this doesn’t resolve the issue, try an earlier version like PDF 1.4 or 1.3.
It’s crucial to understand that choosing a lower PDF version may lead to limitations in the final document, as certain features might not be fully supported. However, this experimentation can help pinpoint whether PDF version compatibility is causing the export error.
Contact Adobe Support
If you’ve exhausted all the troubleshooting steps above and still can’t resolve the “InDesign failed to export PDF” error, it’s time to reach out to Adobe Support for assistance. They have the expertise to delve deeper into complex issues and offer tailored solutions.
Before contacting Adobe, gather as much information as possible about the error. This includes the exact error message, the version of InDesign you’re using, any specific actions you took before the error occurred, and any relevant details about your document, like its size and complexity.
Having this information readily available will help Adobe Support efficiently diagnose the problem and provide a more effective solution. Remember, Adobe Support is a valuable resource, and they’re equipped to handle even the most challenging InDesign PDF export errors.
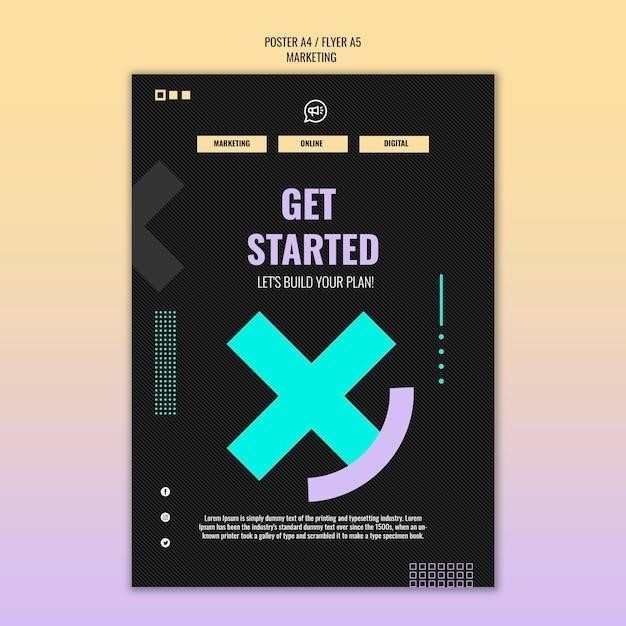
InDesign’s PDF Capabilities
InDesign is renowned for its robust PDF capabilities, offering users a powerful platform for creating, manipulating, and exporting high-quality PDFs.
Opening PDFs in InDesign
Contrary to popular belief, InDesign does not directly support opening PDF files for editing. You can’t simply open a PDF in InDesign and make changes as you would with an InDesign document (.indd file). However, InDesign does allow you to place PDF files within your InDesign documents. This means you can import a PDF as an image or graphic, which can then be positioned and styled within your layout.
When placing a PDF, you are essentially embedding the PDF as an image. You can’t directly edit the content of the PDF itself, but you can resize, rotate, or apply other image effects to the placed PDF. This makes InDesign a useful tool for incorporating existing PDF content into your designs, but it doesn’t provide direct editing capabilities for PDF files.
Placing PDFs in InDesign
While InDesign doesn’t allow you to open and directly edit PDF files, it does offer a powerful feature for incorporating PDFs into your layouts⁚ placing PDFs. This function treats the PDF as an image, letting you embed it within your InDesign document. This is useful for including pre-designed elements, complex graphics, or even entire documents within your layout.
To place a PDF, you use the “File > Place” command. InDesign will then treat the PDF as a graphic element that you can position, resize, and style just like any other image. However, keep in mind that placing a PDF doesn’t give you direct access to its content. Any edits to the PDF would require modifying the original file and then re-placing it in InDesign.
While you can’t directly edit the placed PDF’s content, InDesign offers some control over how it’s displayed. For example, you can adjust the size, rotation, and transparency of the placed PDF. This allows you to integrate existing PDF elements into your design without needing to recreate them from scratch.
Exporting PDFs from InDesign
Exporting PDFs from InDesign is a core function of the software, allowing you to create high-quality, print-ready files for a variety of purposes. InDesign’s PDF export options provide a level of control that goes beyond simply saving a document as a PDF. You can tailor the export settings to match the specific requirements of your project, ensuring that the resulting PDF file is optimized for its intended use.
Whether you need to create a PDF for online viewing, print distribution, or even interactive presentations, InDesign offers a range of options. You can choose the PDF version, set compression levels, define color spaces, include or exclude fonts, and even add security features. This flexibility makes InDesign an essential tool for professionals who need to produce professional-quality PDFs for various purposes.
When you encounter issues exporting PDFs from InDesign, understanding the settings you’ve selected and how they might be impacting the export process is crucial. Reviewing your chosen PDF version, compression settings, color profiles, and font handling can often help pinpoint the source of the problem and lead to a successful export.
