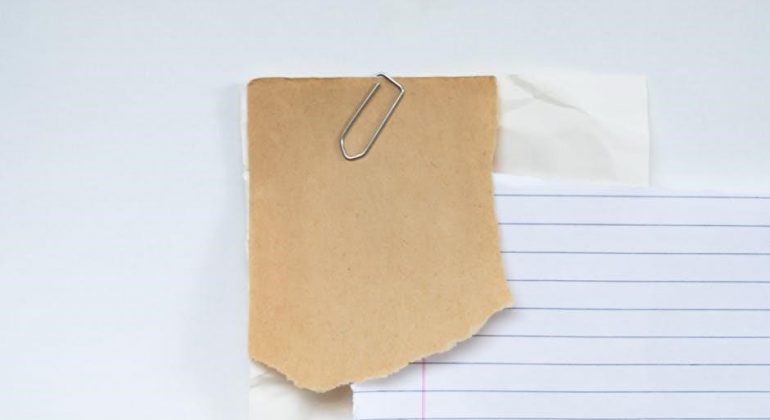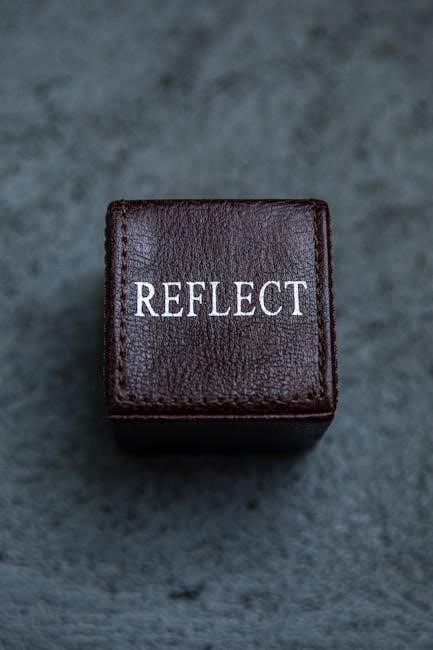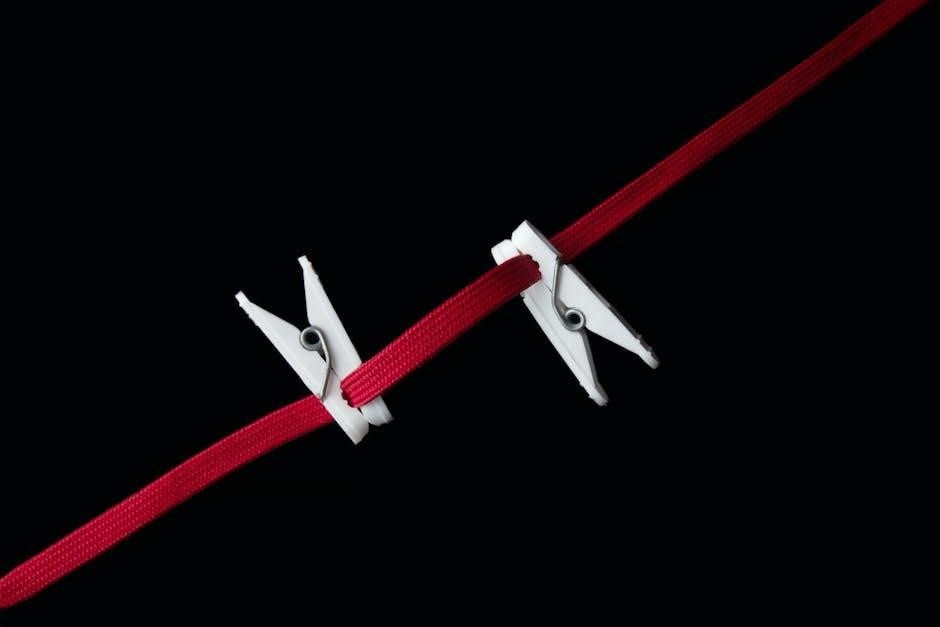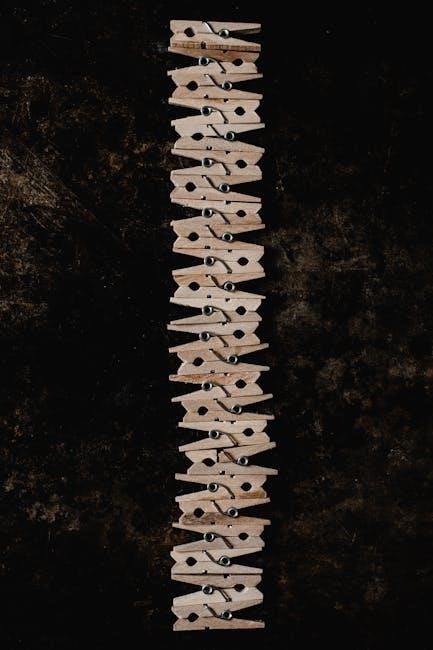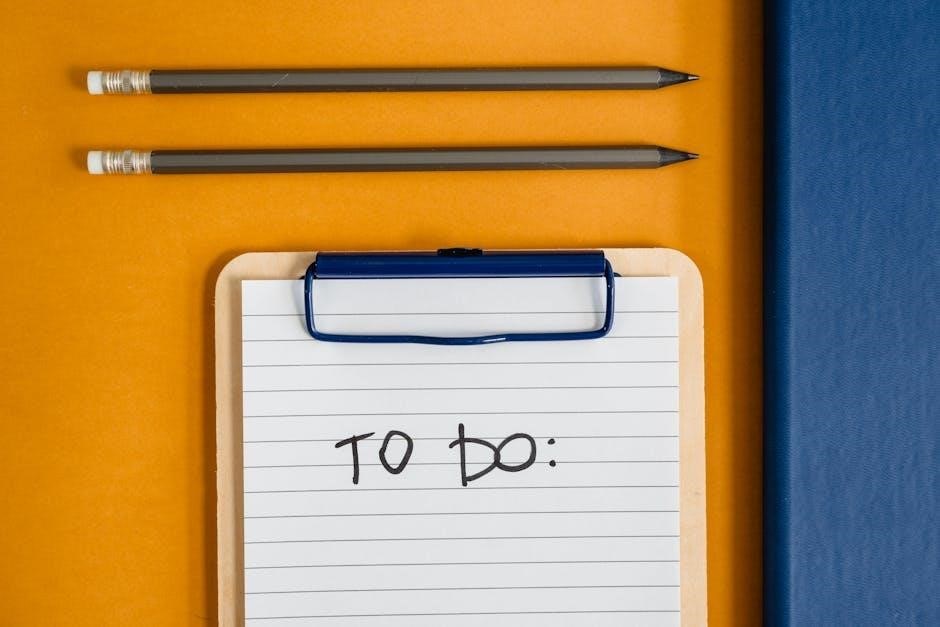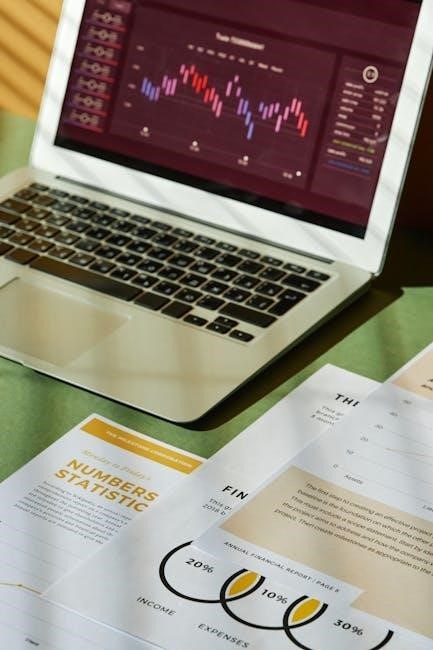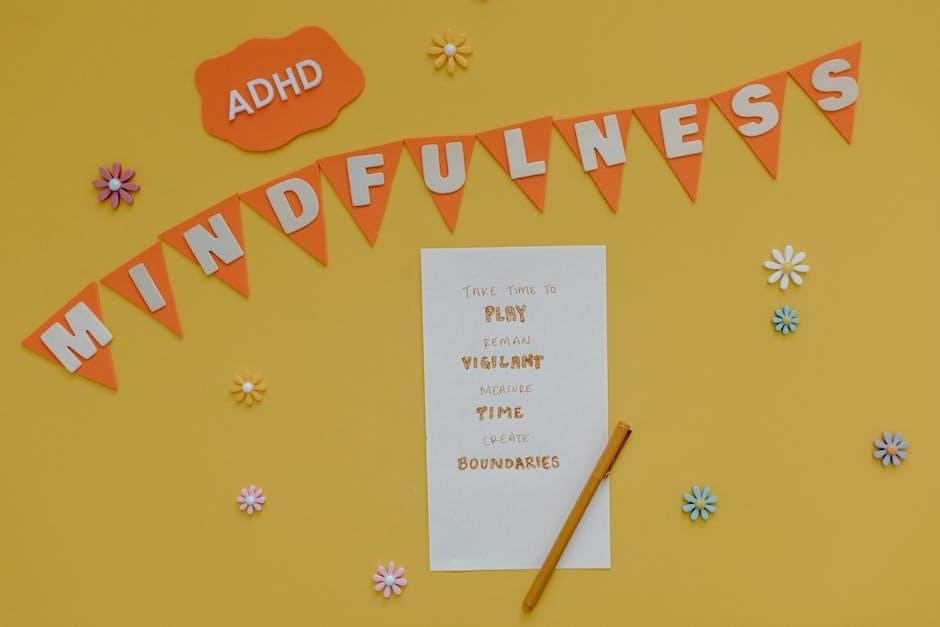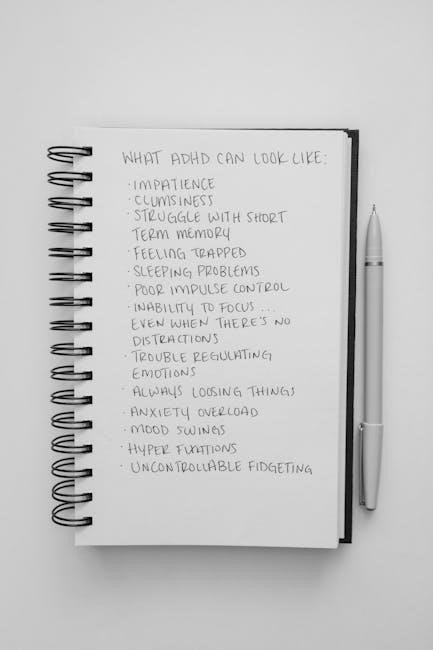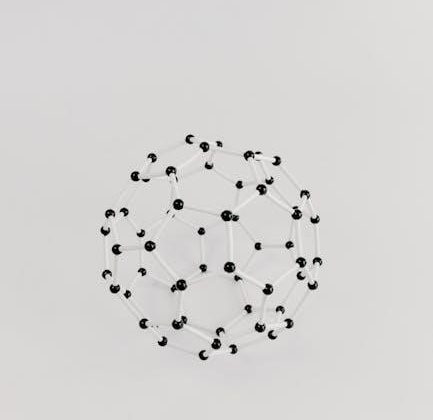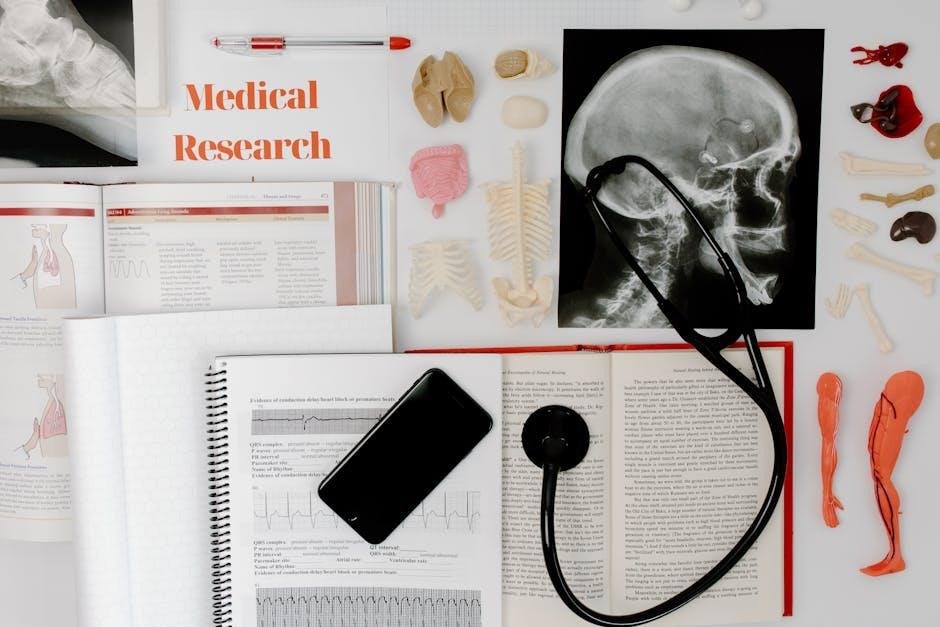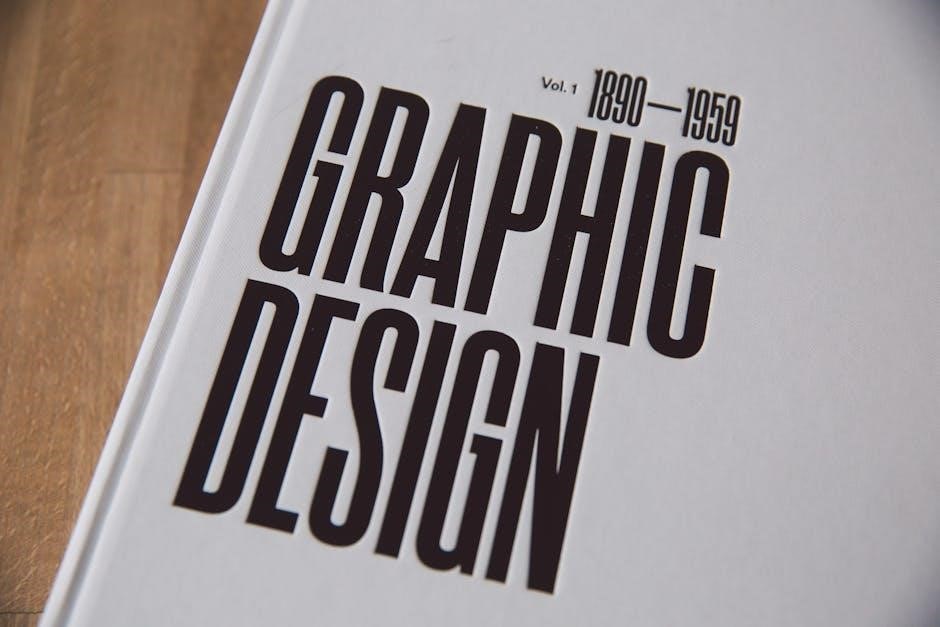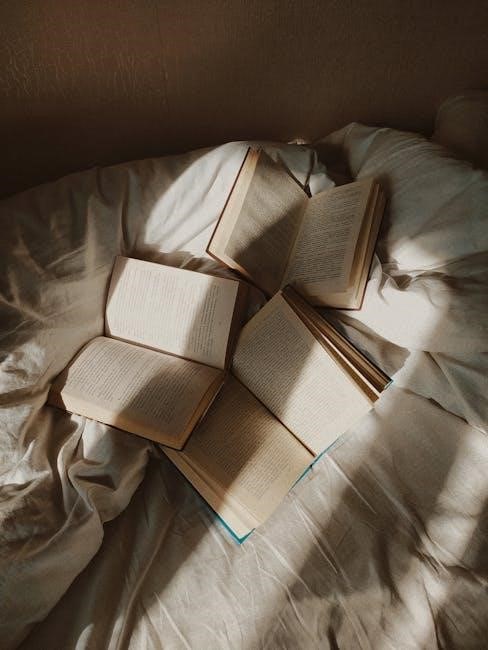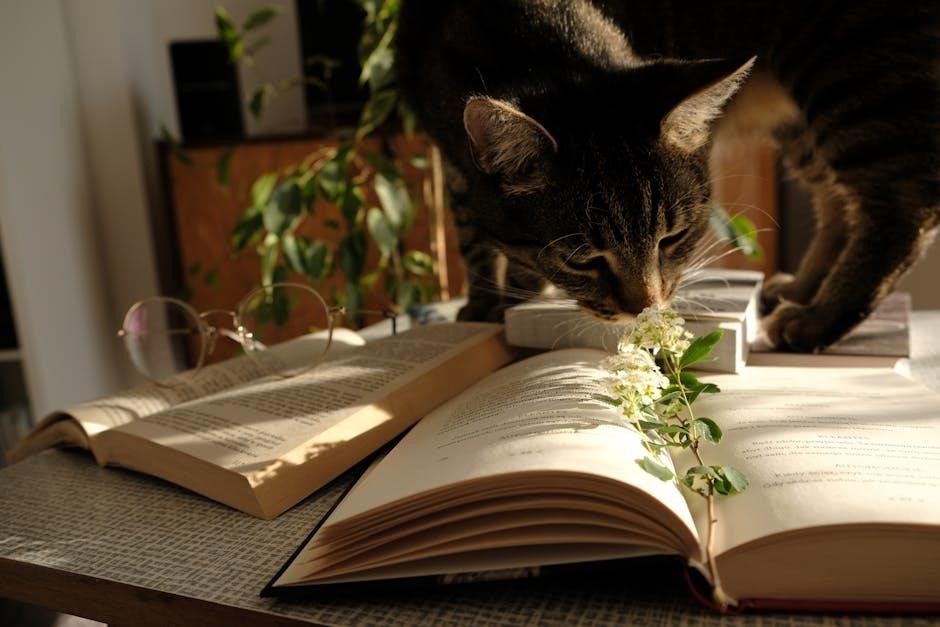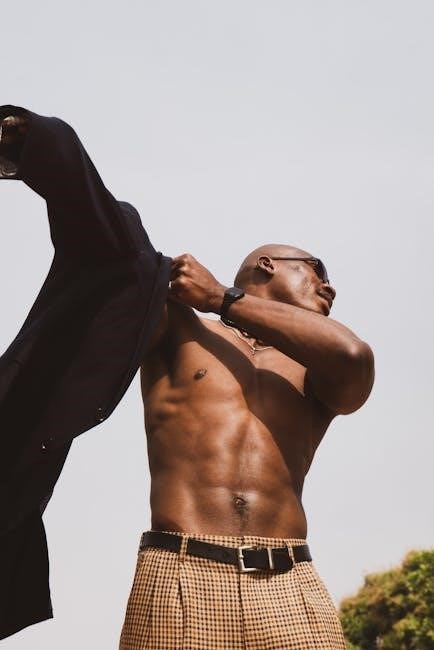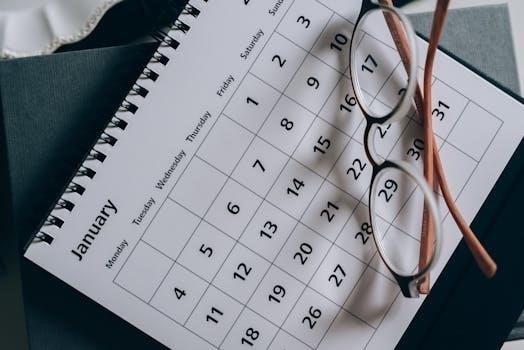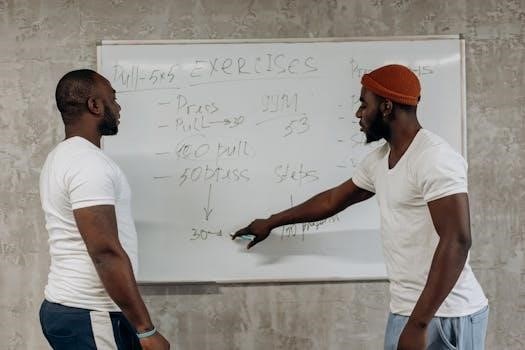mason bee house plans pdf
Mason bee houses provide essential habitats for solitary bees, crucial pollinators․ They support biodiversity, enhance gardens, and are eco-friendly․ Building them aids in conservation and sustainability․
1․1 What Are Mason Bees?
Mason bees are solitary, non-social pollinators essential for ecosystem health․ Unlike honeybees, they don’t live in colonies or produce honey․ These bees are known for their unique nesting behavior, using mud to construct cells for their eggs․ Mason bees are highly efficient pollinators, often pollinating 2-3 times more effectively than honeybees․ They are vital for wildflowers and crops, making them a key component in biodiversity and agricultural success․ Their solitary nature makes them safe and beneficial for gardens and natural environments․
1․2 Importance of Mason Bees in Pollination
Mason bees are vital pollinators, often surpassing honeybees in efficiency․ They transfer pollen effectively between flowers, supporting both wild and cultivated plants․ Their role in pollination is crucial for agricultural productivity and ecosystem balance․ By focusing on flower pollination without hive maintenance, Mason bees contribute significantly to biodiversity and food security․ Their solitary nature also makes them safer and more adaptable for gardeners and farmers seeking to enhance pollination efforts․
1․3 Why Build a Mason Bee House?
Building a Mason bee house supports these vital pollinators by providing a safe habitat․ It encourages biodiversity and enhances pollination in gardens, benefiting plants and ecosystems․ Mason bees are solitary and require nesting sites, making bee houses a simple yet effective conservation tool․ Constructing one promotes sustainability and environmental stewardship․ It also offers an educational opportunity to learn about these beneficial insects and their role in nature․ A small effort can make a big difference in their survival and success․

Materials Needed for Mason Bee Houses
Untreated wood, bamboo, or recycled materials are ideal for construction․ Drill bits for specific hole diameters and depths are essential for creating nesting sites․ Simple, eco-friendly, and durable․
2․1 Untreated Wood for Construction
Untreated wood is ideal for mason bee houses as it ensures a chemical-free environment for the bees․ Cedar, pine, or recycled lumber are excellent choices․ Avoid treated wood, as it can harm the bees․ The wood should be durable enough to withstand weather conditions but soft enough to allow for easy drilling of nesting holes․ Using untreated wood also aligns with eco-friendly practices, making it a sustainable and responsible choice for bee house construction․
2․2 Hole Diameter and Depth Requirements
Holes for mason bee houses should be precisely drilled to meet the bees’ needs․ A diameter of 5/16 inch is ideal, as it accommodates most mason bee species․ Hole depth should range between 3 to 10 inches, with deeper holes attracting female bees․ Proper measurements ensure the bees can nest comfortably and safely․ Avoid sharp edges to prevent injury․ These specifications are critical for creating an effective and bee-friendly habitat, ensuring successful nesting and pollination support․
2․3 Alternative Materials (Bamboo, Recycled Items)
Bamboo and recycled materials offer eco-friendly alternatives for building mason bee houses․ Bamboo tubes are naturally hollow and ideal for nesting, while recycled items like old cans or cartons can be creatively repurposed․ These materials are cost-effective, sustainable, and easy to work with․ Using recycled items also reduces waste, making the project environmentally friendly․ Ensure materials are untreated and free of chemicals to protect the bees․ This approach adds creativity and personalized touches to your bee house design while promoting sustainability․

Step-by-Step Construction Guide
Constructing a Mason bee house involves using untreated wood, drilling holes of specific diameters and depths, assembling the structure, and adding a protective roof․
3․1 Cutting and Drilling Holes
Start by cutting untreated wood into the desired size for your Mason bee house․ Drill holes of 5/16 inch diameter, approximately 6-8 inches deep, to accommodate nesting bees․ Use a sharp drill bit to avoid splintering and ensure smooth edges․ Hole depth and spacing are critical, as they mimic natural nesting sites․ For larger structures, consider varying hole diameters to attract different bee species․ Avoid using treated wood or materials with chemicals to ensure bee safety․ Keep the design simple for optimal functionality․
3․2 Assembling the Bee House
Assemble the Mason bee house by aligning the pre-drilled wood pieces securely․ Use untreated wood or bamboo for the frame, ensuring all edges are smooth․ For larger structures, attach the pieces using nails or screws, avoiding any sharp edges․ Consider adding a roof to protect the bees from rain and wind․ Secure the roof with waterproof material, ensuring it is slightly angled for water runoff․ Keep the design simple and eco-friendly, using recycled or sustainable materials whenever possible․
3․3 Adding a Roof and Protection
Add a roof to protect the Mason bee house from wind and rain․ Use waterproof materials like metal or tiled wood, ensuring it is slightly angled for water runoff․ Install the roof securely, leaving enough space for bee movement․ Consider adding a predator guard, such as metal mesh, to prevent insects or birds from entering․ Seal any gaps between the roof and the main structure to ensure durability․ This step ensures the bees’ safety and extends the lifespan of the bee house․

Placement and Installation
Place the Mason bee house in a sunny spot, 3-6 feet high, facing southeast, mounted on a sturdy post․ Position near flowers for pollination and protect from wind and rain․
4․1 Ideal Location for the Bee House
The ideal location for a Mason bee house is in a sunny spot, typically 4-10 feet above the ground, facing southeast to capture morning sunlight․ It should be placed near flowering plants to ensure easy access for pollination․ The location should also provide protection from strong winds and rain to maintain a stable environment for the bees․ Avoid shaded or damp areas to ensure optimal conditions for Mason bee activity and nesting success․
4․2 Mounting Height and Orientation
Mason bee houses should be mounted 4 to 10 feet above the ground to protect from pests and ensure accessibility for bees․ The ideal orientation is southeast to capture morning sunlight, which helps regulate temperature․ Avoid shaded or overly exposed areas․ Ensure the house is level and securely fastened to prevent swaying in the wind․ Proper height and orientation enhance bee activity, nesting success, and overall health, making it easier for Mason bees to thrive in their habitat․
4․3 Protecting from Wind and Rain
Shielding Mason bee houses from wind and rain is crucial for their survival․ Install a roof or overhang to prevent water entry and ensure the front is covered․ Mount the house in a sheltered location, such as under eaves or near tree branches, to block harsh winds․ Use untreated, durable wood and waterproof finishes to protect the structure․ Proper protection enhances nesting conditions, ensuring bees remain safe and healthy throughout the seasons․

Design Considerations
Mason bee house designs range from simple to intricate, using materials like wood or bamboo․ Aesthetic charm can be added with creative shapes and colors․
5․1 Simple vs․ Complex Designs
Mason bee houses can be crafted in simple or complex designs․ Simple designs, like drilled wood blocks, are easy to build and effective․ Complex designs incorporate multiple materials, such as bamboo and recycled items, offering aesthetic appeal․ While simple designs are ideal for beginners, complex designs allow for customization and creativity․ Both options provide functional habitats for mason bees, supporting pollination efforts․ The choice depends on skill level, available materials, and desired visual impact for the garden or-yard․
5․2 Creative and Artistic Designs
Creative mason bee house designs can transform functional habitats into artistic garden features․ Using recycled materials like cans or bamboo adds charm while promoting sustainability․ Incorporating a roof or colorful finishes enhances visual appeal․ Some designs feature intricate patterns or natural elements, attracting both bees and admiration․ These artistic homes not only support pollinators but also serve as unique garden decor, encouraging creativity and environmental stewardship․ They make great DIY projects for crafty gardeners․
5․3 Customizing for Different Bees
Customizing mason bee houses allows you to cater to specific species’ needs․ Using varying hole diameters and depths accommodates different bee sizes․ Incorporating materials like bamboo or wood attracts diverse pollinators․ Regional adaptations ensure suitability for local bee populations․ Adding features such as angled roofs or nesting tubes enhances functionality․ This customization promotes biodiversity and supports pollinator health, making each bee house a tailored habitat for its inhabitants while adding unique charm to your garden․

Maintenance and Upkeep
Regular cleaning and inspections ensure mason bee houses remain functional․ Seasonal checks help maintain habitat quality, supporting bee health and productivity throughout the year effectively․
6;1 Cleaning the Bee House
Regularly clean the bee house to remove debris and parasites․ Use a soft brush to gently sweep out cobwebs and dirt from the nesting tubes․ Avoid harsh chemicals, as they can harm the bees․ Instead, rinse with water if necessary․ Clean at the end of the season to prepare for winter storage․ This maintenance ensures the habitat remains safe and healthy for the bees, promoting successful nesting and pollination activities year-round․
6․2 Replacing Damaged Parts
Inspect the bee house regularly for damaged or worn-out components․ Replace any rotting wood or broken nesting tubes promptly to maintain a safe habitat․ Use untreated wood or bamboo for replacements to ensure compatibility․ Drill new holes to the recommended 5/16-inch diameter for female bees․ This ensures the structure remains functional and appealing to mason bees, promoting their health and pollination efficiency throughout the season․
6․3 Seasonal Maintenance Tips
Seasonal maintenance ensures mason bee houses remain effective․ In spring, clean out old nests and repair damaged parts․ During summer, monitor for pests and ensure the house stays dry․ In winter, store the house in a protected, dry location to prevent moisture damage․ Regular inspections and timely repairs help maintain a healthy environment for the bees, supporting their pollination efforts year-round․

Monitoring and Managing Pests
Regularly inspect for pests like mites and wasps․ Use parasite-free materials and seal entrances to prevent infestations․ Clean and maintain the house to ensure bee health․
7․1 Common Pests in Bee Houses
Common pests in mason bee houses include mites, wasps, and parasitic flies․ These pests can damage nests and harm the bees․ Mites are particularly problematic, as they can attach to bees and cause health issues․ Wasps often take over nests, laying their own eggs and displacing mason bees․ Regular inspection is crucial to identify infestations early․ Keeping the bee house clean and using parasite-free materials can help reduce the risk of pest-related problems․
7․2 Preventing Infestations
To prevent infestations, use untreated wood and seal gaps between materials․ Mount bee houses in sunny, dry locations to discourage moisture-loving pests․ Regularly inspect and clean the house, removing debris and damaged tubes․ Avoid pesticides, as they harm bees․ Use parasite-resistant materials like bamboo or metal tubes․ Spacing multiple houses can reduce pest concentration․ These practices help maintain a healthy environment for mason bees and minimize the risk of pest-related issues․
7․3 Safe Pest Control Methods
Use natural methods to control pests without harming bees․ Regularly clean the bee house and remove debris․ Apply food-grade diatomaceous earth to deter insects․ Avoid chemical pesticides, as they can kill bees․ Introduce beneficial insects like ladybugs or lacewings to control pests․ Seal entry points with non-toxic sealants to prevent infestations․ Monitor for signs of pests and address issues early․ These methods ensure the health of mason bees while maintaining a balanced ecosystem around the bee house․
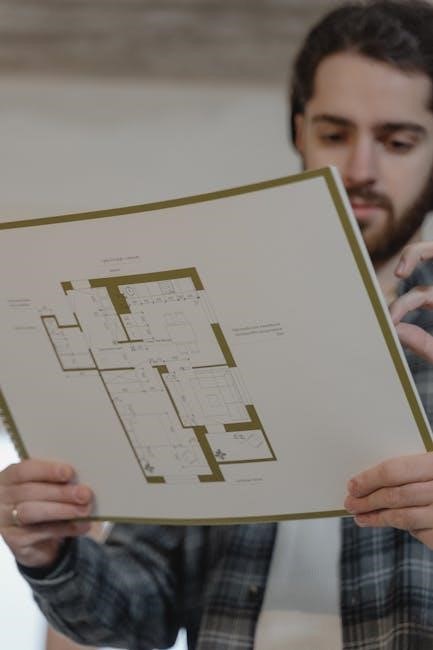
Seasonal Care for Mason Bees
Install bee houses in spring, clean them in summer, and store them dry during winter to protect mason bees and ensure their survival year-round․
8․1 Spring Preparation
Spring is the ideal time to prepare Mason bee houses․ Install them facing southeast, 1-6 feet above ground, to capture morning sunlight․ Clean old nests and ensure tubes are dry and free from pests․ Use untreated wood to maintain natural habitats․ Protect the house from wind and rain with a roof or sheltered spot․ Place near blooming flowers to support pollination efforts․ Regular maintenance ensures healthy bee activity and nesting success․
8․2 Summer Management
During summer, monitor Mason bee houses for pests like mites or wasps․ Clean out debris or dead bees with a soft brush․ Ensure tubes remain dry and secure․ Replace damaged or infested tubes promptly․ Add new nesting tubes if needed to support growing populations․ Keep the house shaded from intense sunlight and protect it from heavy rain․ Regular checks ensure a healthy environment for bees to thrive during their active nesting season․
8․3 Winter Storage
During winter, Mason bee houses should be stored in a cool, dry place like a shed or garage․ Clean the house thoroughly before storage to remove debris and parasites․ Avoid basements or attics with high humidity, as moisture can harm the bees․ Store the house in a sealed container or plastic bag to protect from pests․ Keep it away from extreme temperatures and pests like mice or insects․ This ensures the bees remain healthy and ready for spring․ Proper storage is key for their survival․

Advanced Tips for Optimizing
Use multiple bee houses for better pollination coverage․ Incorporate nesting tubes of varying diameters to attract diverse bee species․ Enhance designs with bee-friendly features like sheltered entrances․
9․1 Using Multiple Bee Houses
Using multiple mason bee houses enhances pollination efficiency by attracting more bees․ Construct several smaller houses from scrap materials like untreated wood or bamboo․ Paint them in different colors to aid bee recognition․ Place them near gardens or flower-rich areas to maximize pollination benefits․ This approach supports biodiversity and ensures a robust ecosystem; Regularly maintain and clean the houses to promote healthy bee habitats and productivity․
9․2 Adding Nesting Tubes
Nesting tubes are essential for mason bees, providing them with a safe space to lay eggs․ Use untreated wood or bamboo tubes with a 5/16-inch diameter and 6-8-inch depth․ Ensure tubes are clean and dry to prevent mold․ Replace tubes annually to maintain hygiene and prevent pests․ Tubes can be added to existing bee houses or used in standalone designs․ This simple addition enhances the habitat for solitary bees, supporting their life cycle and boosting pollination efforts in gardens and ecosystems․
9․3 Enhancing Bee-Friendly Features
Enhance your mason bee house by incorporating natural materials like untreated wood or bamboo․ Add a roof for weather protection and ensure holes are drilled at precise diameters․ Incorporate features that attract bees, such as sunny orientations and proximity to pollen-rich plants․ Creative designs, like colorful finishes, can help bees recognize their homes․ These enhancements create a welcoming environment, promoting bee health and productivity while supporting local pollination efforts effectively․

Educational and Community Projects
Educational projects involve building mason bee houses with students, fostering environmental awareness․ Community gardens and workshops promote teamwork and stewardship, encouraging hands-on learning and conservation efforts locally․
10․1 Building Bee Houses with Students
Building mason bee houses with students is an engaging educational activity․ It teaches children about pollinators, conservation, and sustainability․ Using recycled materials like milk cartons or bamboo, students learn hands-on skills while contributing to biodiversity․ Workshops in schools or gardens foster teamwork and environmental awareness, encouraging future stewards of nature․ This interactive project connects students with nature, promoting a deeper understanding of ecosystems and the importance of solitary bees in pollination․
10;2 Community Garden Initiatives
Community gardens often collaborate on mason bee house projects, fostering teamwork and environmental stewardship․ These initiatives use recycled materials like bamboo and untreated wood to build bee-friendly habitats․ By installing mason bee houses, gardens enhance pollination, boosting plant productivity․ Such projects also educate participants about solitary bees and their vital role in ecosystems․ Encouraging community involvement, these efforts promote biodiversity and strengthen local connections, creating a positive impact on both the environment and community spirit․
10․4 Workshops and Tutorials
Workshops and tutorials on mason bee house construction educate participants on building eco-friendly habitats; These sessions often include hands-on activities, demonstrating how to use recycled materials like bamboo and untreated wood․ Experts share tips on designing bee-friendly structures and installing them effectively․ Many workshops emphasize the importance of pollinators and provide plans or kits for participants to take home․ Such programs foster creativity and environmental awareness, encouraging community engagement in supporting solitary bees and enhancing local ecosystems․
Building mason bee houses is a simple, eco-friendly way to support pollinators․ With basic materials and proper placement, anyone can contribute to biodiversity and environmental health․
11․1 Summary of Key Points
Building mason bee houses supports pollinators and biodiversity․ Use untreated wood, drill holes of 5/16″ diameter, and mount 1-6 feet high, facing southeast․ Protect from wind and rain․ Maintain by cleaning and replacing damaged parts․ Install near gardens for optimal pollination․ Simple designs are effective, but creativity is encouraged․ Educate others and involve communities to amplify impact․ Conservation through bee houses fosters sustainability and environmental health, benefiting both bees and ecosystems․
11․2 Encouragement to Start Building
Creating a mason bee house is a rewarding project that supports pollinators and biodiversity․ It’s an eco-friendly activity that enhances gardens and promotes sustainability․ Whether you’re a gardener, educator, or nature enthusiast, building a bee house is a simple yet impactful way to contribute to environmental health․ Start with basic materials like untreated wood or recycled items, and enjoy the satisfaction of providing a home for these vital pollinators․ Your effort can make a meaningful difference!
11․3 Final Tips for Success
Ensure your mason bee house is made from untreated wood or recycled materials to avoid harming the bees․ Drill holes of varying diameters (2–10 inches deep) to attract different species․ Mount the house 3–6 feet high, facing southeast for optimal sunlight․ Protect it from wind and rain with a roof or sheltered location․ Regularly clean and maintain the house to prevent pests․ Store it in a dry place during winter to preserve the bees․ Happy building and enjoy supporting these vital pollinators!