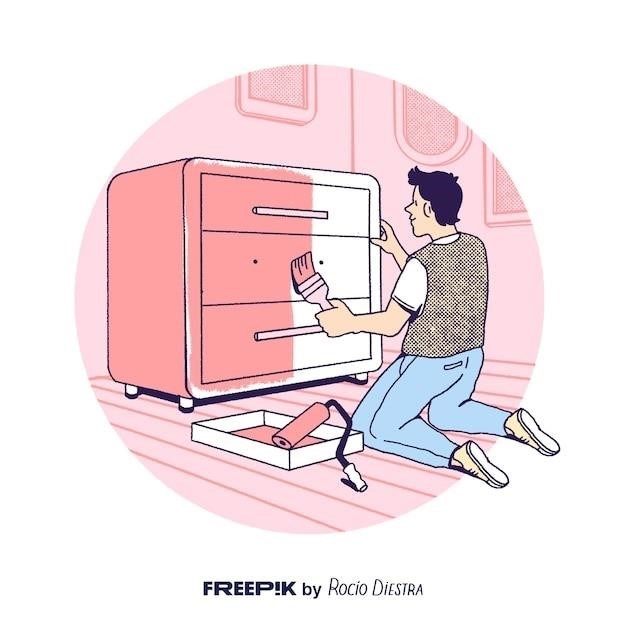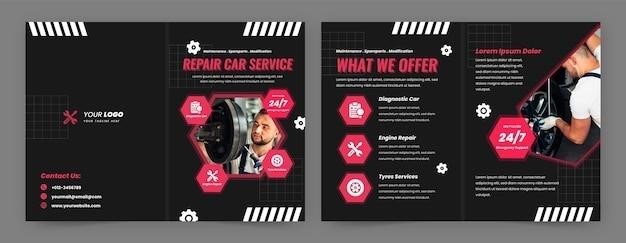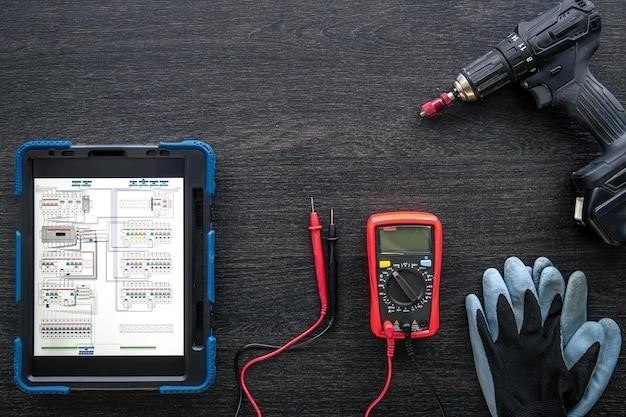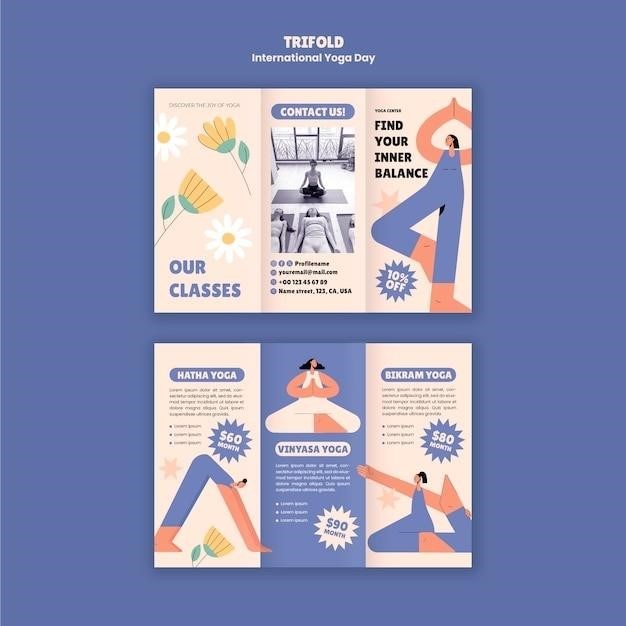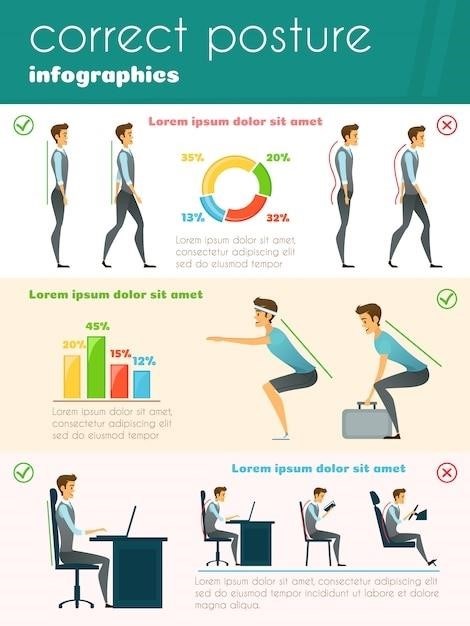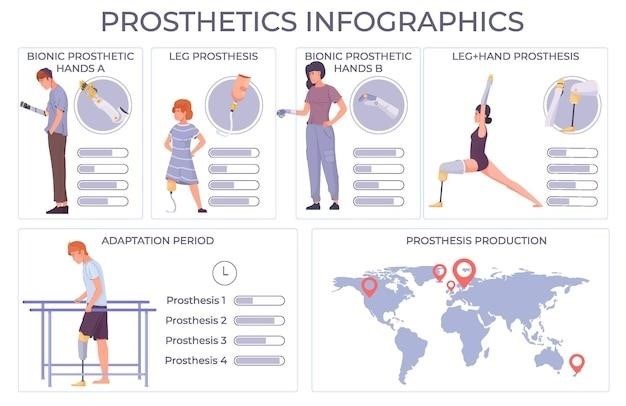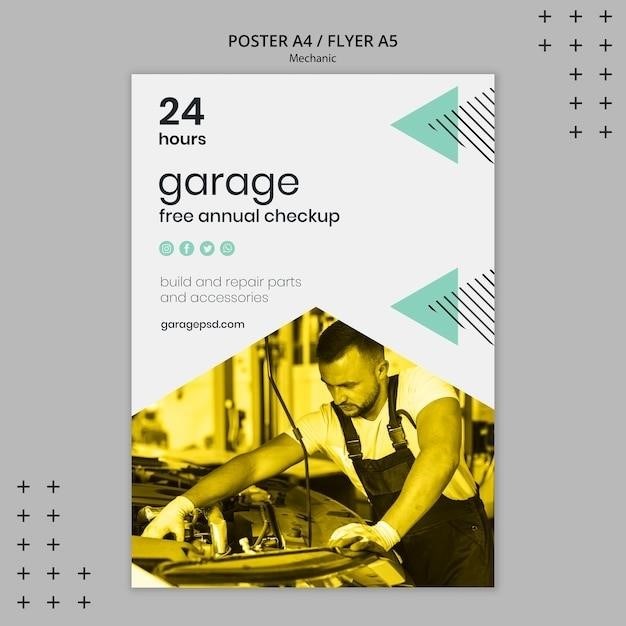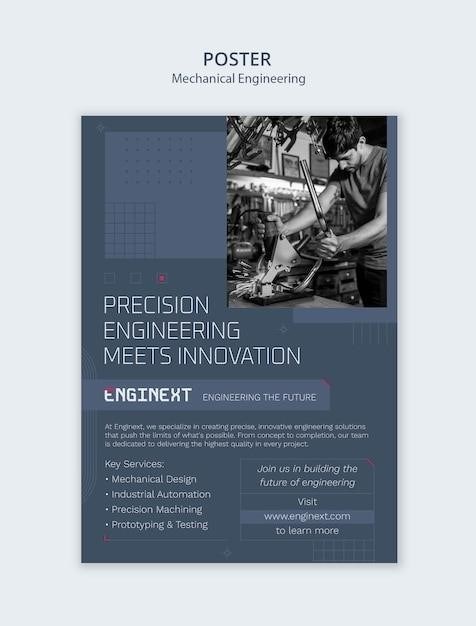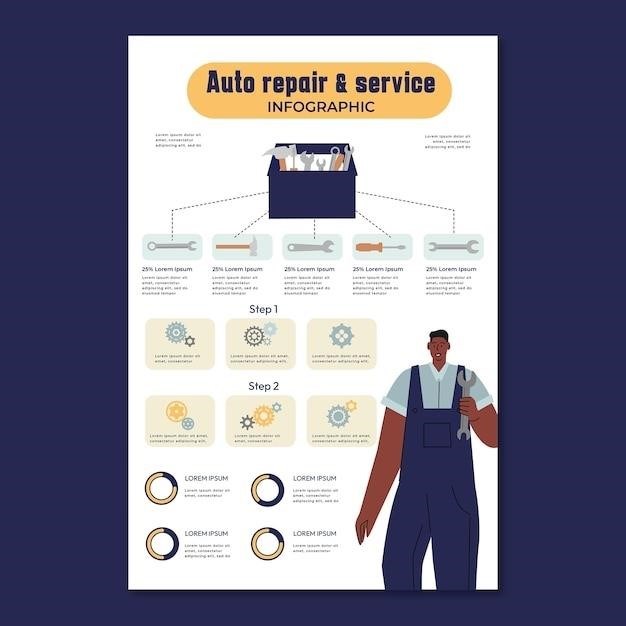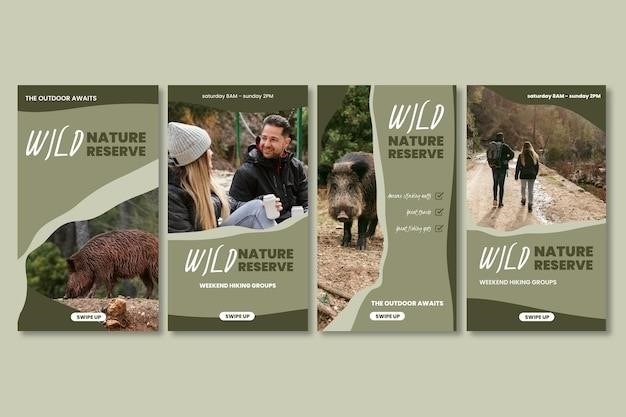fire sense patio heater manual
Fire Sense Patio Heater Manual⁚ A Comprehensive Guide
This comprehensive guide provides essential information about Fire Sense patio heaters, covering topics like safety, assembly, operation, troubleshooting, and maintenance. Whether you’re a new owner or a seasoned user, this manual will help you understand and maximize the performance of your Fire Sense heater.

Introduction
Welcome to the world of Fire Sense patio heaters, designed to extend your outdoor enjoyment throughout the year. These heaters provide warmth and ambiance, transforming your patio into a cozy retreat. This manual is your comprehensive guide to owning and operating your Fire Sense patio heater, ensuring safe and enjoyable use. It provides detailed instructions on assembly, operation, maintenance, and troubleshooting, empowering you to get the most out of your heater. Whether you’re hosting gatherings, enjoying a quiet evening, or simply extending your outdoor season, this manual will equip you with the knowledge to make the most of your Fire Sense patio heater.
Safety Precautions
Your safety is our utmost priority. Please read and understand these safety precautions before assembling, operating, or maintaining your Fire Sense patio heater. Never use the heater indoors or in enclosed spaces. Always ensure adequate ventilation and keep flammable materials at a safe distance. Keep children and pets away from the heater, especially when it’s in operation. Never leave the heater unattended while it’s running. Always turn off the gas supply and allow the heater to cool completely before moving or storing it. Regularly inspect the heater for damage or leaks, and contact a qualified service technician if any issues are found. Never modify the heater or use unauthorized parts. By adhering to these safety precautions, you can ensure a safe and enjoyable experience with your Fire Sense patio heater.
Assembly and Installation
Assembling and installing your Fire Sense patio heater is a straightforward process, but it’s crucial to follow the instructions carefully. Begin by carefully unpacking all components and identifying each part. Refer to the illustrated assembly guide in your manual for detailed instructions. Ensure that all parts are properly aligned and securely fastened. Locate a suitable outdoor area for your heater, ensuring it’s on a stable and level surface. Follow the instructions for connecting the gas hose to the propane tank. If your heater has wheels, ensure they are properly installed and functioning smoothly. Once assembled, double-check all connections for leaks before proceeding with the first ignition. For specific instructions and illustrations, refer to the assembly and installation section in your Fire Sense patio heater manual.
Operation and Maintenance
Operating and maintaining your Fire Sense patio heater is essential for ensuring its safety and longevity. Always follow the instructions in your manual. Before each use, thoroughly inspect the heater for any damage or wear. Check the propane tank level and ensure a secure connection. Follow the ignition instructions carefully, using a long-handled lighter or match to ignite the pilot light. Adjust the flame height as needed. Never leave the heater unattended while it’s running. Keep a safe distance from the heater, and never place flammable materials nearby. Regularly clean the heater with a mild soap solution, ensuring all parts are dry before reassembly. If you notice any issues, consult the troubleshooting section in your manual. Annual maintenance by a qualified technician is recommended for optimal performance and safety.
Troubleshooting
Encountering issues with your Fire Sense patio heater is common, but many can be resolved with simple steps. If your heater does not ignite, check the propane tank level, ensure the valve is open, and verify the pilot light is lit. A weak or flickering flame may indicate a low propane level or a clogged burner. Inspect the burner and clean it if necessary. If the heater shuts off prematurely, check for obstructions around the sensor or ensure the sensor is clean. If the heater produces excessive smoke, check for a clogged vent or a low propane level. If you experience a persistent gas leak, immediately turn off the propane supply, extinguish any open flames, and contact your gas supplier or fire department. If the problem persists, consult the user manual or contact Fire Sense customer support for assistance.
Cleaning and Storage
Regular cleaning is crucial for maintaining the performance and longevity of your Fire Sense patio heater. Before cleaning, disconnect the propane tank and allow the heater to cool completely. Use a soft cloth and mild soap to wipe down the exterior, avoiding harsh chemicals or abrasives. The burner and surrounding areas should be cleaned regularly with a wire brush to remove any debris or residues. Inspect the sensor for any obstructions and clean it gently if needed. Store the heater in a dry, well-ventilated area during the off-season; Cover the heater with a protective cover to prevent dust and moisture accumulation. Regular cleaning and proper storage will ensure your Fire Sense patio heater remains in optimal condition for years to come.
Warranty Information
Fire Sense offers a limited warranty on its patio heaters, covering defects in materials and workmanship. The specific warranty period varies depending on the model and purchase date. To access the warranty information, refer to the enclosed warranty card or visit the Fire Sense website. To file a warranty claim, you will need to provide proof of purchase, such as a receipt or invoice. Contact Fire Sense customer service for further assistance. The warranty does not cover damage caused by improper use, neglect, or accidents. It is important to follow all safety instructions and guidelines outlined in this manual to ensure the longevity and performance of your Fire Sense patio heater.
Fire Sense Models⁚ A Deep Dive
Fire Sense offers a diverse range of patio heaters catering to various needs and preferences. From compact tabletop models like the Fire Sense 60262 to larger, powerful units like the Fire Sense 61436 Pro Series, there’s a heater to suit every outdoor space. Popular models include the PH01-S and PH01-SS, known for their sleek design and efficient heating, as well as the PH03-S and PH03-SS, offering a deluxe experience with added features. For larger gatherings, the PH08-SA stands out with its impressive heating capacity. Fire Sense also offers models like the 60368, 60523, 60788, 61279, and 62224, each featuring unique design elements and functionalities. When choosing a Fire Sense model, consider your space, heating needs, and desired features to find the perfect fit for your outdoor enjoyment.
Fire Sense PH01-S and PH01-SS
The Fire Sense PH01-S and PH01-SS are popular choices for their sleek design and efficient heating capabilities. These models are designed for outdoor use only and are equipped with a safety system that includes a tip-over switch, which automatically shuts off the heater if it is accidentally tipped over. The PH01-S and PH01-SS feature a durable stainless steel construction, ensuring longevity and a polished look. Their compact size makes them ideal for smaller patios or balconies, offering warmth without taking up too much space. For added convenience, these models are equipped with wheels for easy mobility, allowing you to reposition them as needed. With their combination of style, functionality, and safety features, the PH01-S and PH01-SS are a reliable choice for enhancing your outdoor enjoyment.
Fire Sense PH03-S and PH03-SS
The Fire Sense PH03-S and PH03-SS models are renowned for their powerful heating capabilities and elegant design. These deluxe patio heaters feature a robust construction built to withstand the elements, ensuring long-lasting performance. The PH03-S and PH03-SS are equipped with a user-friendly control panel that allows you to easily adjust the heat output to your desired level, creating the perfect ambiance for your outdoor gatherings. With a generous heating range, these models can effectively warm a larger area, making them ideal for larger patios or decks. The integrated safety features, including a tip-over switch and a flame-out sensor, provide peace of mind, automatically shutting off the heater in case of an emergency. The PH03-S and PH03-SS models combine advanced heating technology with a sophisticated design, making them an excellent choice for those seeking a reliable and stylish patio heater.
Fire Sense PH08-SA
The Fire Sense PH08-SA stands out as a versatile and efficient patio heater designed for both residential and commercial settings. This model features a powerful heating capacity, effectively warming larger areas, making it suitable for restaurants, cafes, or spacious outdoor gathering spaces. The PH08-SA is equipped with a durable stainless steel construction, ensuring long-lasting performance and a sleek, modern aesthetic. The integrated wheels allow for easy maneuverability, enabling you to effortlessly reposition the heater to suit your needs. The PH08-SA is designed with user-friendly controls, allowing for simple adjustments to the heat output, providing optimal comfort for your guests. Safety features include a tip-over switch and a flame-out sensor, ensuring automatic shut-off in case of an emergency, prioritizing the safety of your guests and property. The Fire Sense PH08-SA combines robust heating capabilities with convenient features and a stylish design, making it an excellent choice for those seeking a reliable and functional patio heater for a variety of applications.
Fire Sense 60368
The Fire Sense 60368 is a popular choice for those seeking a reliable and efficient patio heater. This model is known for its robust heating capabilities, effectively warming outdoor spaces for comfortable gatherings. The 60368 features a durable construction, ensuring longevity and resistance to the elements. The integrated wheels facilitate easy movement, allowing you to position the heater strategically within your outdoor area. This patio heater is designed for user-friendliness, with simple controls for adjusting the heat output to your preference. Safety is a priority with the 60368, incorporating features like a tip-over switch and a flame-out sensor, automatically shutting off the heater in case of an emergency. The Fire Sense 60368 delivers reliable heat, convenience, and safety features, making it a suitable choice for various outdoor settings where warmth and comfort are desired.
Fire Sense 60523
The Fire Sense 60523 is a standout option for those seeking a powerful and stylish patio heater. This model boasts a pyramid design, offering a distinct aesthetic appeal that complements various outdoor settings. The 60523 delivers a substantial 40,000 BTU output, capable of effectively warming larger areas, making it ideal for hosting gatherings or enjoying a cozy evening outdoors. The included wheels make positioning the heater a breeze, allowing you to move it around your patio as needed. The 60523 features a robust stainless steel construction, providing durability and resistance to the elements, ensuring long-lasting performance. The integrated safety features, such as a tip-over switch and a flame-out sensor, add an extra layer of security. The Fire Sense 60523 stands out as a powerful and stylish choice for those desiring a reliable and efficient patio heater, combining exceptional performance with a sleek design.
Fire Sense 60788
The Fire Sense 60788 is a versatile and compact patio heater designed for outdoor use. It features a powerful propane heating system, providing warmth and comfort in various outdoor settings. The heater is easily assembled and features a stable base, ensuring safety and stability during operation. The 60788 is designed to provide warmth for smaller areas, making it a perfect choice for patios, balconies, or small gatherings. The heater’s lightweight design allows for easy portability, enabling you to move it around your outdoor space as needed. The 60788 includes a convenient manual ignition system, making it easy to start and enjoy the warmth. The Fire Sense 60788 offers a practical and efficient solution for those looking to extend their outdoor enjoyment during cooler weather, providing a reliable and convenient source of warmth.
Fire Sense 61279

The Fire Sense 61279 is a powerful and efficient outdoor patio heater designed to provide warmth and comfort in various outdoor settings. This heater boasts a robust construction, featuring a durable stainless steel frame and a reliable propane heating system. The 61279 is designed for larger areas, making it suitable for patios, decks, or outdoor gatherings. It features a convenient electronic ignition system, allowing for easy and quick start-up. The heater also includes a safety tip-over switch, automatically shutting off the gas supply if the heater is accidentally tipped over, enhancing safety during operation. The 61279 is a reliable and efficient choice for those seeking to extend their outdoor enjoyment during cooler weather, offering a powerful and safe heating solution for larger outdoor spaces.
Fire Sense 61436
The Fire Sense 61436 Pro Series Patio Heater is a premium choice for those seeking a powerful and stylish heating solution for their outdoor spaces. Featuring a sleek stainless steel design, this heater seamlessly blends into any outdoor decor. The 61436 offers a robust 50,000 BTU output, effectively warming larger areas and providing ample heat for gatherings. The integrated electronic ignition system ensures quick and easy start-up, eliminating the need for manual ignition. The unit also includes convenient wheels, allowing for easy mobility and repositioning around your patio or deck. The 61436 is a reliable and efficient choice for both residential and commercial applications, providing a powerful and stylish heating solution for larger outdoor spaces.
Fire Sense 62224
The Fire Sense 62224 is a high-quality outdoor patio heater designed for comfort and style. It features an infrared burner, providing efficient and focused heat directly to the area you desire. This model is known for its sleek design and compact size, making it perfect for smaller patios or decks. The 62224 also boasts a durable construction and a stylish finish, adding a touch of elegance to your outdoor space. The heater is easy to assemble and operate, with a simple control panel for adjusting the heat output to your liking. Safety is paramount with this model, featuring a built-in safety system that automatically shuts off the heater in case of a malfunction. With its reliable performance, stylish design, and user-friendly features, the Fire Sense 62224 is a great choice for those seeking a quality outdoor heating solution.
Frequently Asked Questions
We understand that you may have questions about your Fire Sense patio heater. Here are some common inquiries we receive, along with their answers⁚
Q⁚ How do I clean my Fire Sense patio heater?
A⁚ Regular cleaning is essential for optimal performance and safety. Use a soft cloth and mild soap to wipe down the heater’s exterior. Avoid using harsh chemicals or abrasive cleaners.
Q⁚ What type of propane tank should I use with my Fire Sense patio heater?
A⁚ Most Fire Sense models use standard 20-pound propane tanks. Check your specific model’s manual for compatibility information.
Q⁚ Why is my Fire Sense patio heater not lighting?
A⁚ Several factors can contribute to this problem. Ensure the propane tank has enough fuel, the valve is open, and the pilot light is properly lit. If the issue persists, consult the troubleshooting section of your manual or contact Fire Sense customer support.