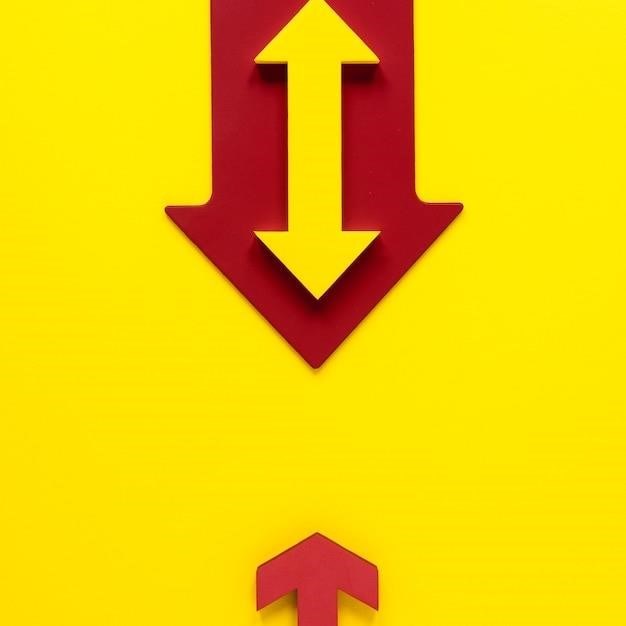How to Insert Arrows in PDF
Adding arrows to PDF documents can be a useful way to highlight connections, provide directions, or simply emphasize specific parts of your document. There are several methods available, ranging from simple online tools to more advanced PDF editors. This guide will explore different ways to insert arrows into your PDFs, from basic drawing to customization options.
Introduction
PDFs, or Portable Document Format files, are a widely used format for sharing and viewing documents. They offer a consistent display across different platforms and devices, ensuring that the original formatting and layout remain intact. While PDFs are excellent for preserving content, they often lack the ability to directly edit or annotate the document. This limitation can be frustrating when you need to add visual cues, such as arrows, to highlight specific sections or emphasize relationships within the document.
However, inserting arrows in PDFs is not as challenging as it might seem. There are several methods available, ranging from simple online tools to dedicated PDF editors. These tools allow you to draw arrows, customize their appearance, and integrate them seamlessly into your PDF documents. Whether you’re a student annotating academic articles, a professional marking up contracts, or anyone who wants to enhance their PDFs with visual indicators, this guide will provide a comprehensive overview of the available options.
Methods for Adding Arrows in PDF
Adding arrows to PDF documents can be achieved through various methods, each with its own set of advantages and drawbacks. The most common approaches include utilizing online tools, employing dedicated PDF editors, and leveraging the features of popular software like Adobe Acrobat and Google Docs.
Online tools offer a quick and accessible way to insert arrows into your PDFs, often requiring no downloads or installations. These tools typically provide basic drawing capabilities, allowing you to draw arrows directly on the document. However, their functionality may be limited compared to dedicated PDF editors. Dedicated PDF editors offer a wider range of features, allowing you to not only draw arrows but also customize their appearance, including color, thickness, and style. They often provide advanced tools for annotating and editing PDFs, making them suitable for more complex tasks.
Finally, popular software like Adobe Acrobat and Google Docs also provide built-in features for adding arrows to PDFs. These options offer a familiar user interface and integration with other features, making them convenient for users who already utilize these platforms. Ultimately, the best method for adding arrows to your PDF will depend on your specific needs and preferences, as well as the complexity of the task at hand.
Using Online Tools
Online tools offer a convenient and accessible way to insert arrows into your PDF documents without the need for downloads or installations. These tools typically provide a user-friendly interface, allowing you to draw arrows directly on your PDF using your mouse or touch screen.
One of the advantages of online tools is their simplicity. They often have a streamlined design focused on basic annotation features, making them easy to use even for beginners. Many online tools also offer free versions, providing access to essential features without any cost.
However, online tools may have limitations compared to dedicated PDF editors. Their functionality might be restricted to basic arrow drawing, with fewer customization options for arrow style, color, and thickness. Additionally, some online tools might require you to upload your PDF to their servers, raising concerns about data privacy and security.
Despite these limitations, online tools can be a practical solution for simple arrow insertion tasks, especially if you’re looking for a quick and free option.
Utilizing PDF Editors
For more comprehensive control and customization options when inserting arrows into your PDFs, dedicated PDF editors are the way to go. These software programs offer a wide range of features, including advanced annotation tools, shape editing capabilities, and the ability to adjust various arrow properties.
PDF editors allow you to draw arrows with precision, adjust their size, thickness, and color, and even customize their arrowheads. You can add text annotations to your arrows, creating clear and informative notes within your documents. Some editors also provide the ability to group arrows with other annotations, making it easier to manage and edit them.
While PDF editors often come with a price tag, they offer a robust and versatile solution for those who frequently work with PDFs and need more advanced editing capabilities. They provide a professional-grade approach to inserting arrows, ensuring that your annotations are clear, concise, and visually appealing.
If you’re looking for a powerful tool to enhance your PDF documents with well-defined and customizable arrows, a dedicated PDF editor is a worthwhile investment.
Adobe Acrobat
Adobe Acrobat, a widely recognized industry standard for PDF manipulation, offers a comprehensive suite of tools for inserting and customizing arrows within your documents. Its user-friendly interface and versatile features make it a popular choice for both individual users and professionals.
To add an arrow using Adobe Acrobat, you can access the “Comment” toolbar, where you’ll find the “Arrow” icon. Clicking this icon will activate the arrow drawing tool, allowing you to create arrows of various styles and sizes. You can then drag the arrow across the page, adjusting its length and direction as needed.
Adobe Acrobat provides a range of customization options for your arrows, including color, thickness, transparency, and arrowhead style. You can also add text annotations to your arrows, further clarifying their purpose or providing additional information. The “Properties” panel allows you to fine-tune the appearance of your arrows, ensuring they align with your document’s aesthetic and your intended message.
With its intuitive interface and comprehensive editing capabilities, Adobe Acrobat empowers users to effectively insert and customize arrows, enhancing the clarity and visual appeal of their PDF documents.
Google Docs
While not a dedicated PDF editor, Google Docs offers a surprisingly effective method for inserting arrows into PDF documents; It leverages its user-friendly interface and integration with Google Drive to provide a straightforward approach for annotating PDFs.
To add an arrow using Google Docs, you first need to upload your PDF file to Google Drive. Once uploaded, open the PDF within Google Docs. You’ll then gain access to the “Insert” menu, where you’ll find the “Drawing” option. Clicking this option will open a drawing canvas, allowing you to use the “Arrow” tool to draw your desired arrows.
Google Docs provides basic customization options for your arrows, including color and thickness. While it may not offer the extensive customization options found in dedicated PDF editors, it’s a quick and convenient solution for inserting arrows into PDFs for basic annotations. The simplicity and accessibility of Google Docs make it a valuable tool for users seeking a straightforward method for adding arrows to their PDFs, particularly for collaborative projects or quick annotations.
PDF Expert
PDF Expert, a popular PDF editor for iOS and macOS, provides a comprehensive set of annotation tools, including an array of arrow options for your PDFs. Its intuitive interface and robust feature set make it a compelling choice for users seeking precise control and customization over their annotations.
To insert an arrow in PDF Expert, open your desired PDF file and navigate to the “Annotate” tab. Select the “Note” tool, which allows you to add pop-up notes to your document. When you click on the area where you want to insert the arrow, a pop-up note will appear. Click the arrow icon within the pop-up note, and you’ll be presented with a selection of arrow styles. Choose the arrow that best suits your needs, and drag it onto the PDF document to position it accurately.
Beyond basic insertion, PDF Expert offers various customization options. You can adjust the arrow’s color, thickness, and style to match your preferences. The app also provides the ability to add text to your arrows, making them even more informative. This makes PDF Expert a powerful tool for annotating PDFs, whether you’re adding simple arrows for clarification or creating intricate diagrams for complex projects.
Customization Options
Once you’ve inserted an arrow into your PDF, the real fun begins. Customization options allow you to fine-tune the arrow’s appearance and integrate it seamlessly into your document. This is where you transform a simple arrow into a powerful visual tool, conveying your message with precision and clarity.
Most PDF editors offer a range of customization features, allowing you to tailor the arrow’s style and properties to your specific needs. You can change the arrow’s color to match your brand guidelines or to highlight specific sections of your document. The thickness of the arrow can be adjusted to create a subtle or bold visual impact, depending on the context. Additionally, you can select from various arrow styles, such as solid, dashed, or dotted lines, adding another layer of visual distinction.
Some tools allow you to further customize the arrow’s appearance by adding text labels. This can be particularly useful for providing additional information or clarifying the purpose of the arrow. By combining these customization options, you can create visually appealing and informative arrows that effectively communicate your intended message within your PDF document.
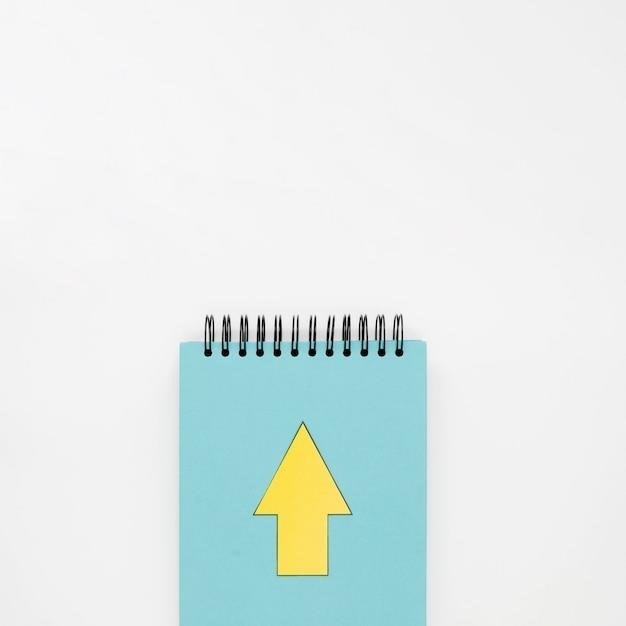
Arrow Styles and Properties
The beauty of inserting arrows into PDFs lies in the ability to customize them to suit your specific needs. This is where arrow styles and properties play a crucial role, allowing you to go beyond simple lines and create visually appealing and informative annotations.
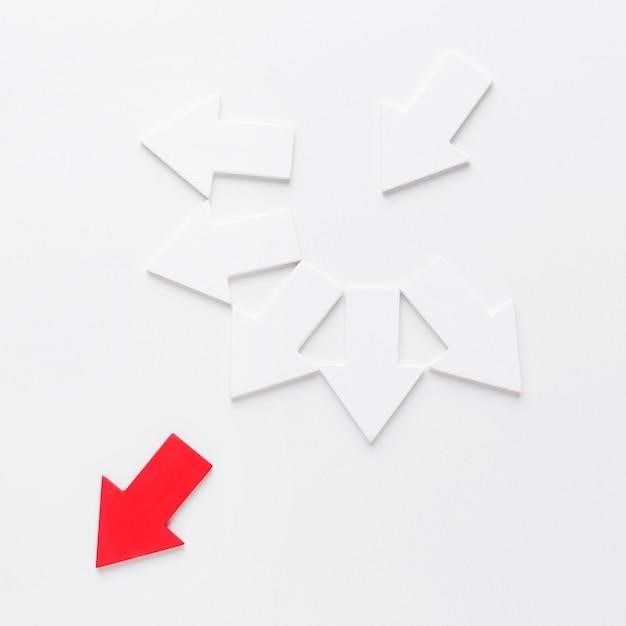
Most PDF editors offer a variety of arrow styles, from basic straight arrows to more elaborate curved and angled designs. You can select from a range of arrowheads, including open, closed, filled, and even custom shapes, adding a touch of visual flair to your annotations.
Beyond style, properties like line thickness and color provide further customization options. You can create bold arrows to emphasize key points, or use subtle lines to highlight subtle connections. Color choices can be used to match brand guidelines or to create visual hierarchies within your document.
Some tools even allow you to adjust the opacity of the arrow, enabling you to create semi-transparent annotations that don’t completely obscure the underlying content. These properties, combined with the various styles available, offer a diverse toolkit for creating effective and visually appealing annotations that enhance your PDF documents.
Inserting arrows into PDF documents is a versatile tool for enhancing communication and clarity. Whether you’re highlighting connections in a complex diagram, guiding readers through a document, or adding a touch of visual emphasis, the ability to create and customize arrows provides a powerful means of enhancing your PDF experience.
From simple online tools to comprehensive PDF editors, there’s a solution for every need and skill level. Whether you choose to use the free features of a web-based application or delve into the customization options offered by a professional editor, the process of inserting arrows into PDFs is straightforward and intuitive.
By exploring the various methods and customization options available, you can effectively leverage the power of arrows to create engaging, informative, and visually appealing PDF documents that effectively convey your intended message.